how to configure samba | step by step samba configuration in Ubuntu 16.4
Q1 - Step by Step Samba server Configuration ?
Q2 - how to configure samba public and secure ?
Q3 - access samba server in windows ?
Q4 - Access Samba in Linux ?
Q5 - Public and Protected Samba sharing ?
Installation required package of samba.
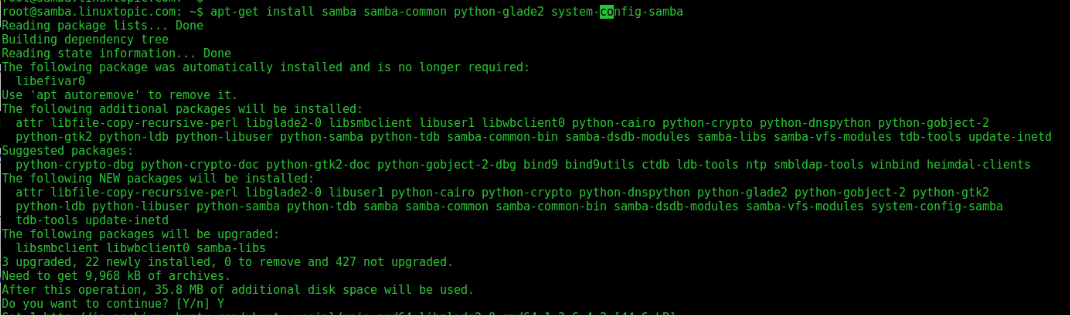
Video Tutorial Hindi :
Video Tutorial English


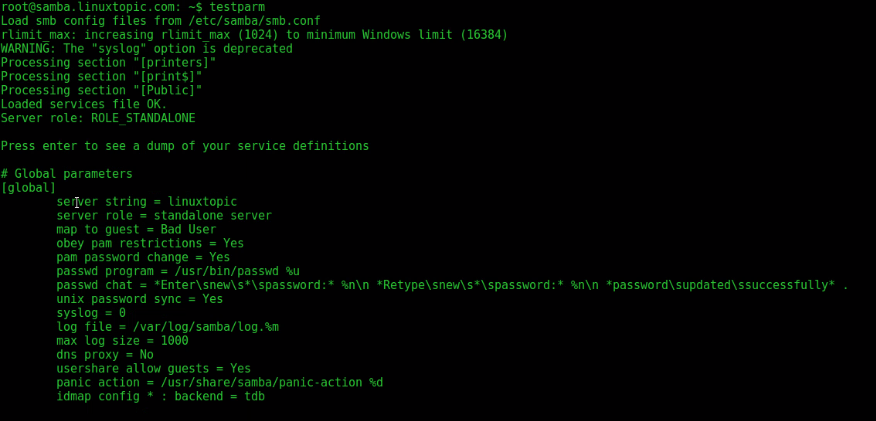
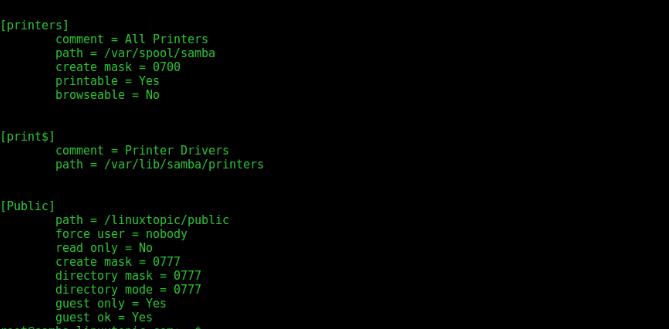
Allow samba ports in firewall

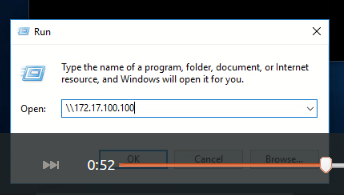
Access samba using the command

[Protected]
Add users
Add users in samba group

Samba keeps its own database of users and passwords so we add user to the Samba server , which it uses to authenticate logins
Give members group access to this share.

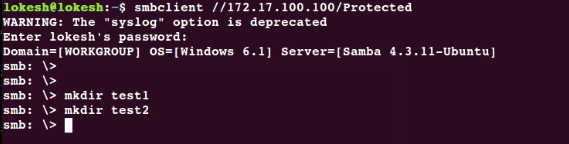

Thanks ,
Please Share, like and comment on this, it's valuable to us
Q2 - how to configure samba public and secure ?
Q3 - access samba server in windows ?
Q4 - Access Samba in Linux ?
Q5 - Public and Protected Samba sharing ?
Samba is an Free and Open Source Software that provides seamless file and print services to SMB/CIFS clients. samba allows for interoperability between Linux/Unix servers and Windows-based clients.
A Samba file server enables file sharing across different operating systems over a network. It lets you access your desktop files from a laptop and share files with Windows and mac OS users.
Step 1
Update repositories
apt-get update
apt-get install samba samba-common python-glade2 system-config-samba
Configure Samba :
This file has two parts: a [global] section and a [shares] section.
in [global] section we define rules for all shared folders and second section [shares] we define share directory name
Edit configuration file :
cp /etc/samba/smb.conf /etc/samba/smb.conf.backup vi /etc/samba/smb.conf
[global]
workgroup = WORKGROUP # Workgroup name
server string = linuxtopic # This is the identifying information that will be supplied to users during connections.
server role = standalone server # Defines mode of Samba like "standalone server", "member server", "classic primary, domain controller, "classic backup domain controller", "active directory domain controller".
#security = user
Video Tutorial Hindi :
Video Tutorial English
Configure Samba Public Share
[Public]
path = /samba/public
writable = yes
guest ok = yes
guest only = yes
read only = no
#Extra
create mode = 0777
directory mode = 0777
force user = nobody
Create directory for public share
mkdir -p /samba/publicsudo chown -R nobody:nogroup /samba/publicsudo chmod -R 0775 /samba/public
Verify samba configuration
testparm
Restart samba service :
service smbd restart
iptables -A INPUT -p tcp --dport 139 -j ACCEPTiptables -A INPUT -p tcp --dport 445 -j ACCEPTiptables -A INPUT -p udp --dport 137 -j ACCEPTiptables -A INPUT -p udp --dport 138 -j ACCEPT
Access Samba share on Windows
Go to run and type
\\172.17.100.100
Access samba sharing in Ubuntu
Install Required package on Ubuntu
sudo apt-get updatesudo apt-get install smbclient
smbclient -N //172.17.199.199/Public
Configure Samba Private Share
vi /etc/samba/smb.conf
path = /samba/protected
valid users = @smbgroup
guest ok = no
writable = yes
browsable = yes
To create a group
addgroup smbgroupadd a user in to the group
useradd lokeshuseradd linuxtopic
usermod -aG smbgroup lokeshusermod -aG smbgroup linuxtopic
Samba keeps its own database of users and passwords so we add user to the Samba server , which it uses to authenticate logins
smbpasswd -a lokeshsmbpasswd -a linuxtopic
The user will be prompted to enter and confirm a password. This password will be used to access the protected samba shares.
Create directory for protected share
mkdir -p /samba/protected
chown -R root:smbgroup /samba/protectedchmod -R 0770 /samba/protected
Restart Samba Service
Access samba using the command systemctl restart smbd
smbclient //172.17.199.199/Protected
smb: \> mkdir test1
smb: \> mkdir test2
smb: \> ?
Thanks ,
Please Share, like and comment on this, it's valuable to us





Leave a Comment