Openstack Queens Compute Configuration in CentOS 7
Step 1:
Open Dashboard: Login
User = AdminPwd = 1661bfc512194d92 # see keystonerc_admin
cat /root/keystonerc_admin
http://172.17.20.100/
Project Window:
Step 2:
Press “Create Project”
Type Project Name and Press “Create”
After successfully “Create Project”
English Video Tutorial:
Hindi Video Tutorial :
Step 3 :
Create Flavours :
Go to → Admin → Flavours → press “Create Flavour” Button
ID = auto
VCPUs = 1 # According your project
RAM = 1024 # According your project
ROOT Disk = # According your project
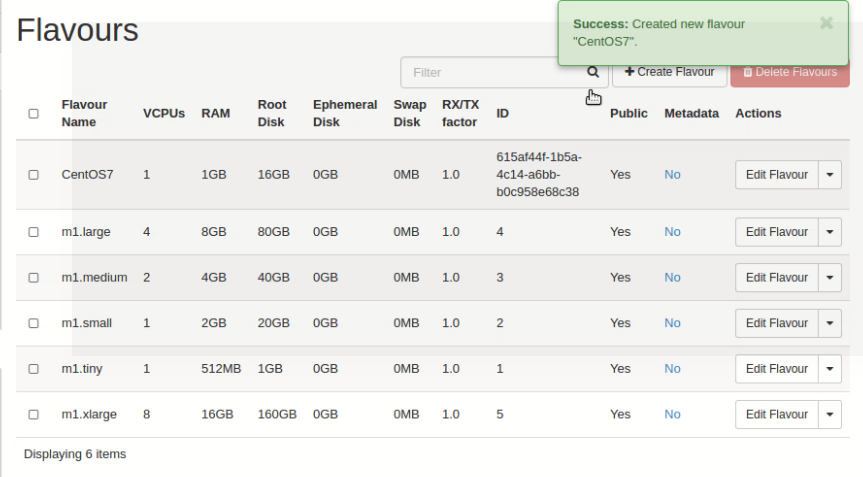
Go to Project → Compute → Access & Security


Step 5:
Create Security Group
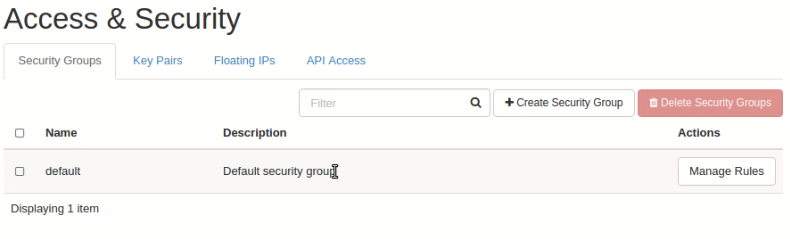

Rule = All ICMP
Direction = Ingress

Rule = All ICMP
Direction = Egress
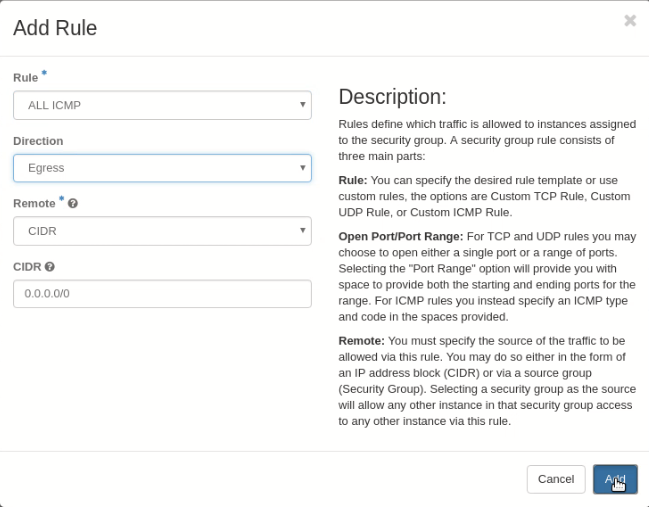
Rule = All TCP
Direction = Ingress

Rule = All TCP
Direction = Egress
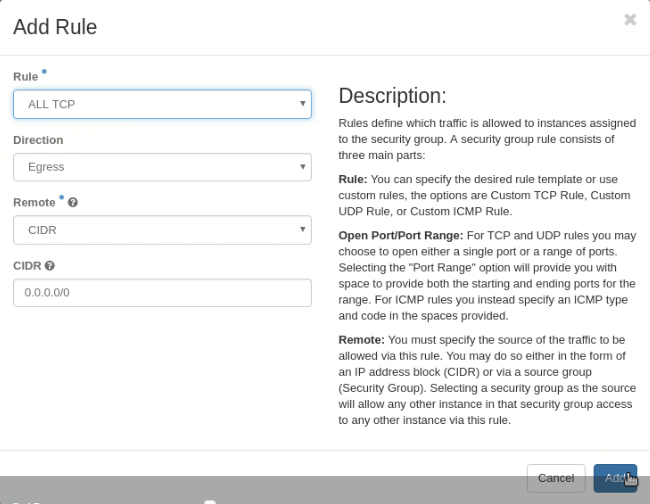
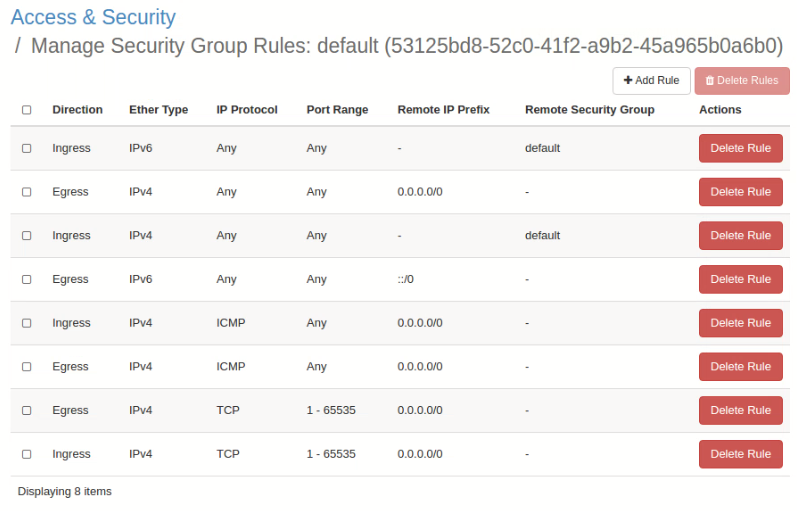
Go to Project → Compute → Images

Name* > CentOS7 # Image Name
Description > # Image Desctiption
Image Source > Image # Select Image Source
Image File > *.iso # Select Your Image File
Minimum DisK > 16 GB # Type According to your Project
Minimum ram > 1024 MB # Type According to your Project
Public > yes # tick on checkbox

Image Successfully Created
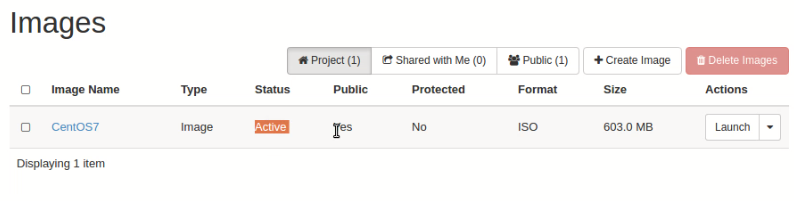
Go to Project → Compute → Volumes
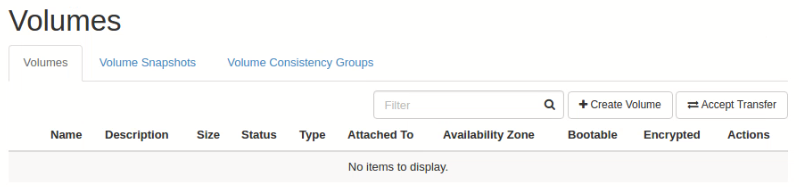
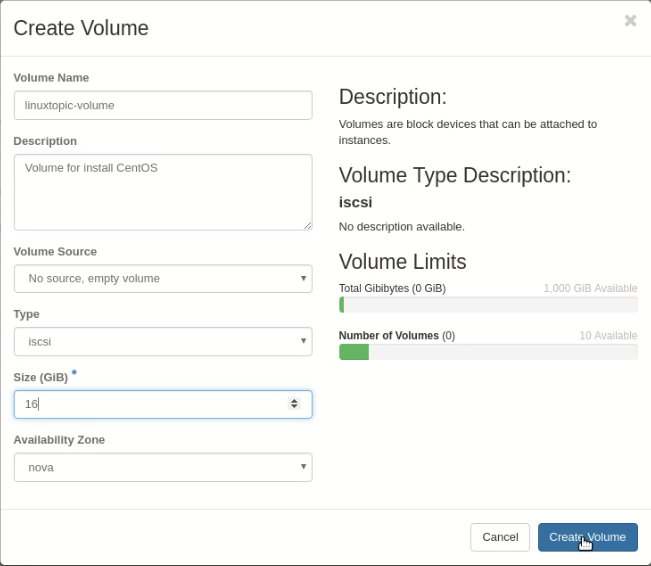

Go to Project → Compute → Instances
Press “Launch Instance”
Instance Name* > CentOS7 # Type Instance Name
Availability Zone > nova # Select Zone
Count* > 1 # Type Count
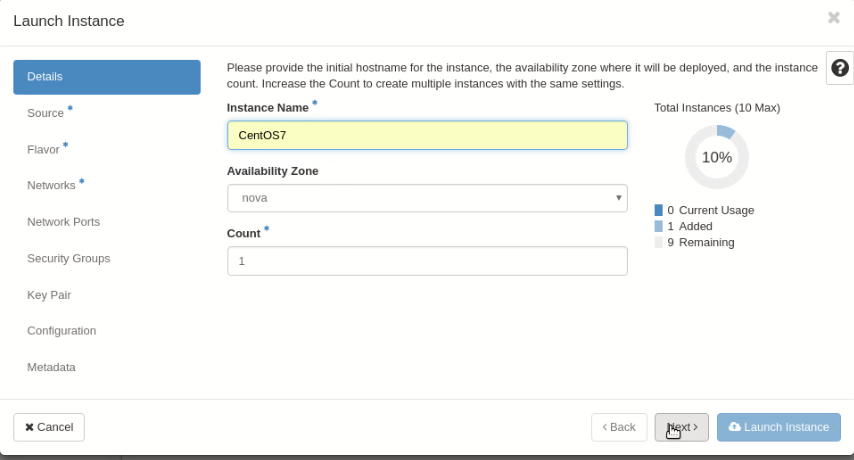
Select Boot Source* > Image
Available > CentOS7 ( press “+” button to allocated Source and “–” button to remove)
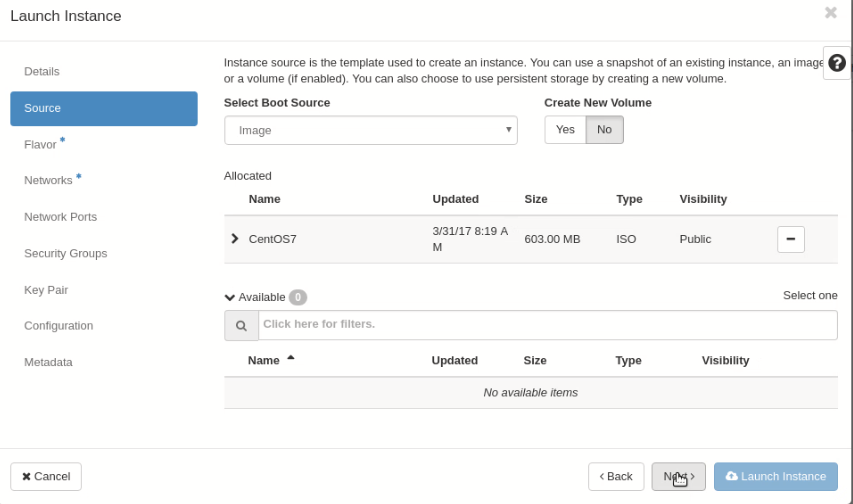
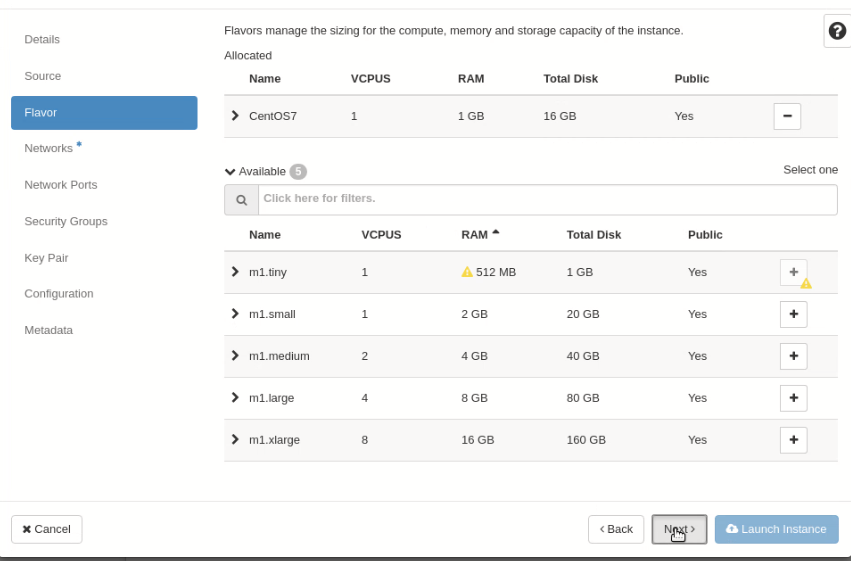

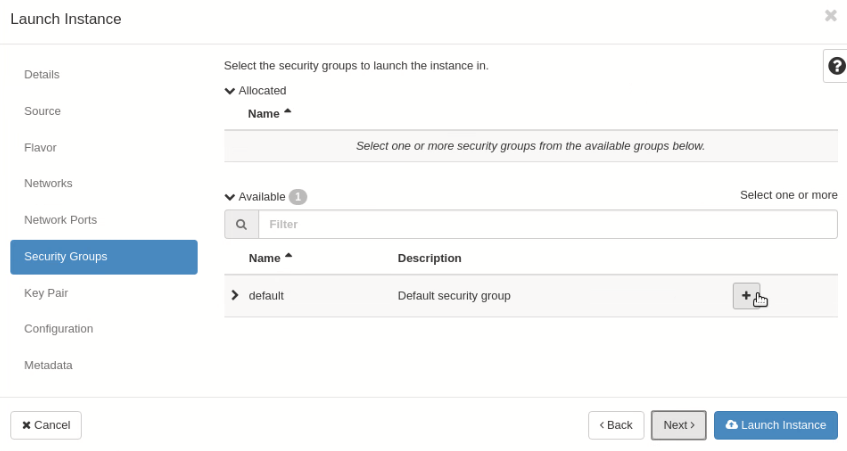
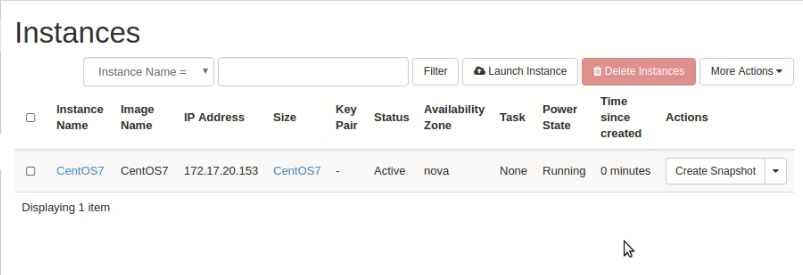
Go to Project → Compute → Volumes


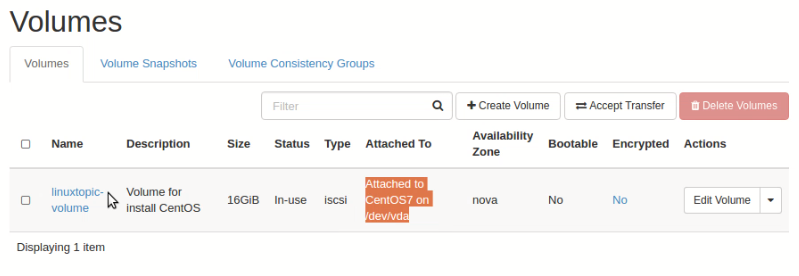
Go to Project → Compute → Instances

Press “Create Flavour”
Step 4:
Allocate Floating IP’s to Project :
Go to Project → Compute → Access & Security
Click on “Floating IP’s” tab and Press “Allocate IP’s to Project”
Press “Allocate IP” Button
Step 5:
Create Security Group
Click on “Security Groups” tab
Press “Manage Rules”
Press “Add Rule”
Rule = All ICMP
Direction = Ingress
Press “Add Rule”
Rule = All ICMP
Direction = Egress
Press “Add Rule”
Rule = All TCP
Direction = Ingress
Press “ Add Rule”
Rule = All TCP
Direction = Egress
Final Output of Access & Security
Step 6:
Create Image :
Go to Project → Compute → Images
Press “Create Image”
Name* > CentOS7 # Image Name
Description > # Image Desctiption
Image Source > Image # Select Image Source
Image File > *.iso # Select Your Image File
Minimum DisK > 16 GB # Type According to your Project
Minimum ram > 1024 MB # Type According to your Project
Public > yes # tick on checkbox
Press “Create Image”
Image Successfully Created
Step 7:
Create Volumes :
Go to Project → Compute → Volumes
Press “Create Volume”
Step 8:
Launch Instance:
Go to Project → Compute → Instances
Press “Launch Instance”
Instance Name* > CentOS7 # Type Instance Name
Availability Zone > nova # Select Zone
Count* > 1 # Type Count
Press “Next” for Select Source
Select Boot Source* > Image
Available > CentOS7 ( press “+” button to allocated Source and “–” button to remove)
Press “Next” for Select Flavor
Available > CentOS7 ( press “+” button to allocated Source and “–” button to remove)
Press “Next” for Select Networks
Available > linuxtopic-external
> linuxtopoic-internal ( press “+” button to allocated Source and “–” button to remove)
Available > linuxtopic-external
> linuxtopoic-internal ( press “+” button to allocated Source and “–” button to remove)
Press “Next” and Select “Security Groups”
Available > default ( press “+” button to allocated Source and “–” button to remove)
Now Press “Launch Instance”
Step 9:
Attach Volumes :
Go to Project → Compute → Volumes
Expand Menu of “linuxtopic-volume” and Select “Manage Attachment”
Select Instance “Attach To Instance” from Drug down Menu
Press “Attach Volume”
Step 10:
Restart Instance :
Go to Project → Compute → Instances
Expand Menu → Press “Hard Reboot Instance” and Confirm
Step 11:
Now open Console from Expand Instance Menu OR Use VNC Client to Install CentOS 7
After Successfully Installation of OS using ISO on the Attached Volume: “Shut Off Instance” and Confirm
Project → Compute → Instance
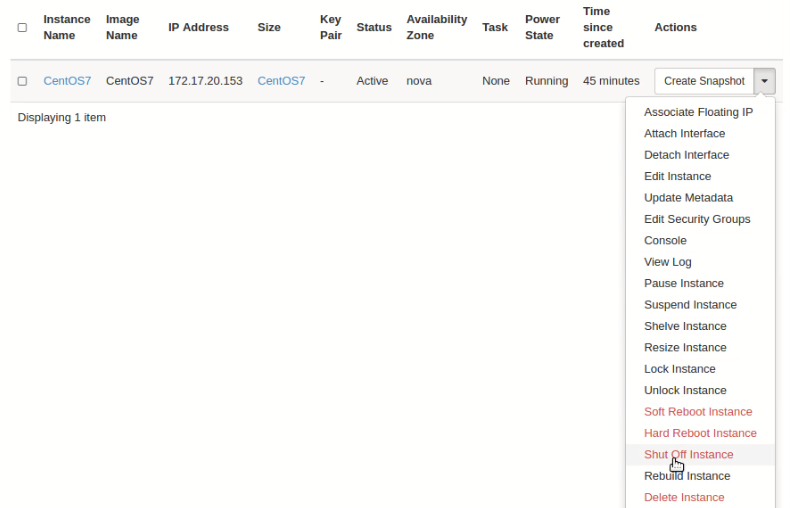
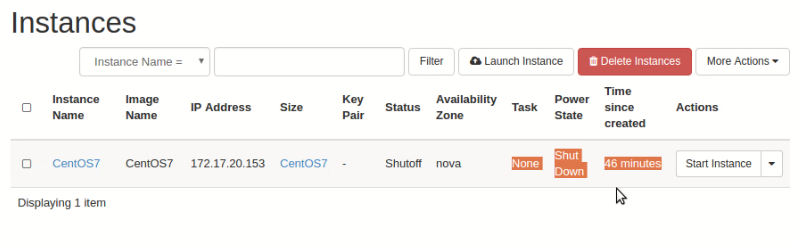
Project → Compute → Instance → Menu → Create Snapshot
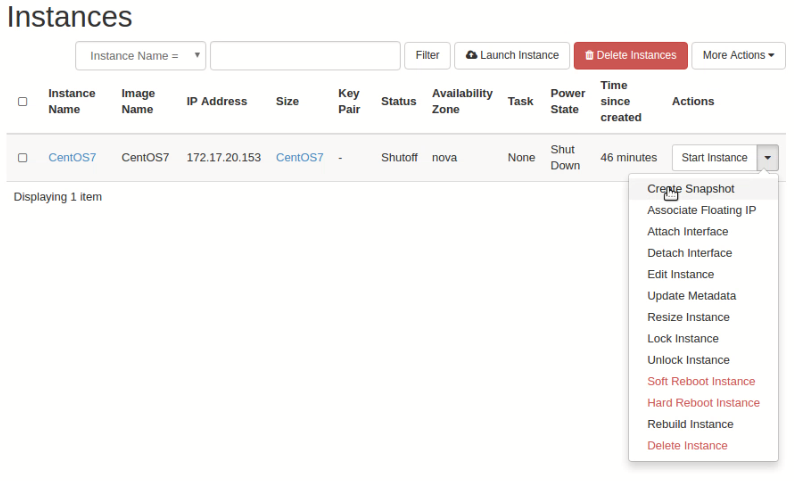
Snapshot Name > CentOS-Installed # type snapshot name
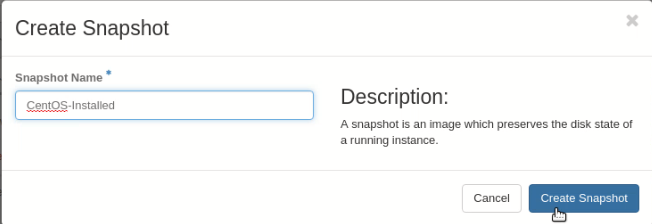

Full Tutorial In Hindi :
Full Tutorial In English :
Project → Compute → Volumes →
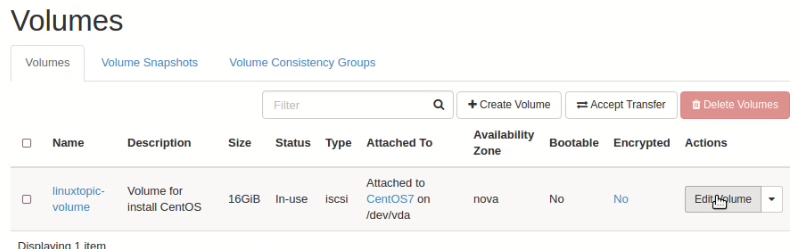
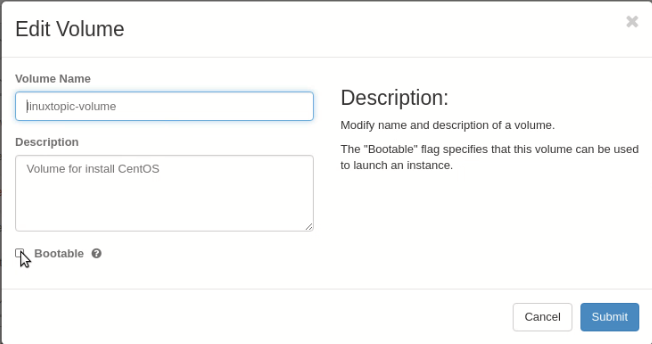


Project → Compute → Images → Launch
 Instance Name* > CentOS-Installed # Type Instance Name
Instance Name* > CentOS-Installed # Type Instance Name

Select Boot Source > Volume # Select from Drug down
Available Volume > linuxtopic-volume # Select bootable volume



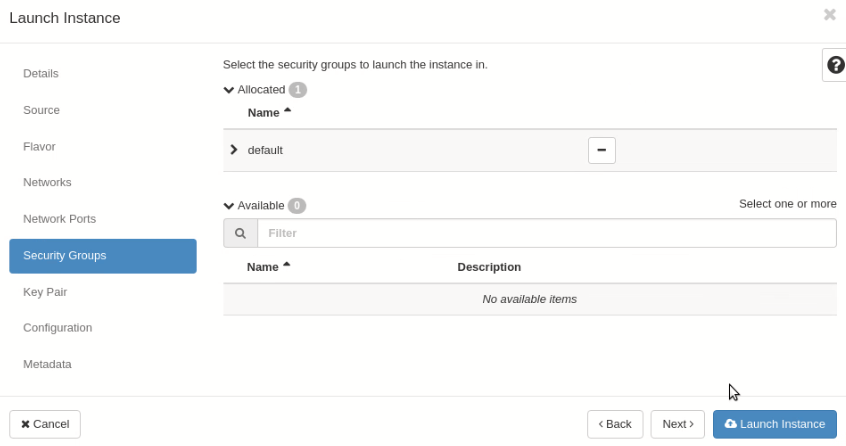

Project → Compute → Instance
Expand Instance Menu and Select "Console"

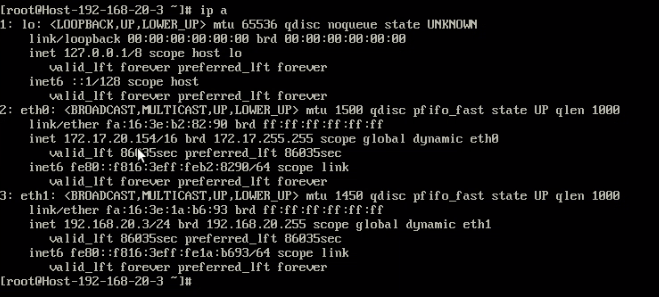
Ping Gateway

#End
OpenStack Mitaka 5 Tutorial :
Part 1: OpenStack Mitaka 5 installation in CentOS 7
Part 2: Network Configuration in OpenStack
Part 3: Network & Router configuration using Dashboard
Part 4: Create Project, Image, Volume & Instance
Part 5: Instance Snapshot & Boot from Volume
Part 6: Autostart OpenStack Instance Setting
Part 7: Extend Volume Size
After Successfully Installation of OS using ISO on the Attached Volume: “Shut Off Instance” and Confirm
Project → Compute → Instance
Check Instance "Power State"
Step 12:
Create Instance Snapshot :
Press “Create Snapshot”
Full Tutorial In Hindi :
Full Tutorial In English :
Step 13:
Press “Edit Volume” button
check on “Bootable” and Submit
Step 14:
Detach “linuxtopic-volume” bootable volume from Instance ”CentOS7”
Expand Volume Menu Select “Manage Attachments”
Press “Detach Volume” and Confirm it
Step 15:
Press “Next” for Select Source
Select Boot Source > Volume # Select from Drug down
Available Volume > linuxtopic-volume # Select bootable volume
Press “Next” for flavor selection
Press “Next” and Select Networks*
Press “Next” and Select “Security Groups”
Now Press “Launch Instance”
Step 16:
Project → Compute → InstancesStep 17:
Open Console form menu
Project → Compute → Instance
Expand Instance Menu and Select "Console"
Network Configuration file
Ping Gateway
#End
OpenStack Mitaka 5 Tutorial :
Part 1: OpenStack Mitaka 5 installation in CentOS 7
Part 2: Network Configuration in OpenStack
Part 3: Network & Router configuration using Dashboard
Part 4: Create Project, Image, Volume & Instance
Part 5: Instance Snapshot & Boot from Volume
Part 6: Autostart OpenStack Instance Setting
Part 7: Extend Volume Size





Leave a Comment